Math Basics Math Menus Functions Variables Built-in Math Animation
Graph Basics Plot Markup Graph Slicing
QM Waves Eigen-Energies Scattering QM Statistics QM Math
Every QMTools applet has one Math tab, where the Math Palette resides. Custom functions and variables are defined, and all expressions evaluated, on this palette. While function and variable assignments are generally made in the Applet Editor, they may be edited afterward from within the running applet.
- To start a new formula, double-click in an area of the Math Palette where the first character will be placed. A small box with a blinking text cursor will appear. As you type, text appears in the box at the location of the cursor.
- Formula entry is governed by a number of rules that enable the underlying math engine to properly interpret the results. See Functions, Operators, and Parameters for rules that apply to these common tasks.
- A formula is moved to a new place on the Math Palette by dragging it with the mouse. Simply click anywhere within the formula and drag to a new position.

Formula Structure
Each formula has the structure of a binary tree. Arithmetic operations typically constitute the tree nodes, and each node anchors a left and a right branch.
| The formula 5 + 3 + 4 has the tree structure illustrated in the diagram at the right. In this example, the '+' operators make up both nodes, and each has a left and right branch. The operands (5, 3, 4) become the tree 'leaves'. |
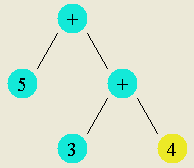
|
- When a formula is selected, the boxed portion signifies which tree element has the focus. The arrow keys are used to navigate the tree, shifting the focus to different branches according to their place in the hierarchy. When the selected node itself has branches (i.e., includes an operation), the left [right] arrow key moves the focus down one level to the left [right] sub-branch, while the up arrow key moves the focus up one level in the tree. If the selected node does not branch further (a tree leaf), the left and right arrow keys move the cursor first within the text box, shifting the focus to the adjacent branch only when the cursor reaches the limit of this node.
- To reveal the tree view of whichever formula is current, right-click in the formula field and select Diagnostics from the popup menu. The node with focus is highlighted; the tree display updates interactively as the expression is edited or the focus changed.